Quick Start Up for the Mechatronics Kit
by Raivo Sell (raivo.sell@ttu.ee)
Applies to the Mechatronics Kit Basic and Advanced
(http://www.ittgroup.ee/index.php?option=com_content&task=view&id=9)
You can get the software from the
- CD, supplied with the Kit,
- from www location: http://www.mh.ttu.ee/raivo/Mechatronicskit/
- or from the component producer’s webpages.
Install the software in the following order:
- AVRStudio4
- WinAVR (Change folder name to: C:\Winavr)
- USB-COM draiver (CDM 2.02.04.exe)
- Connect the USB programmer and let the windows install the driver (will happen
automatically)
You should see the following message on the Windows status bar (Fig 1)
 Figure 1 Installing Programmer driver
Figure 1 Installing Programmer driver
Determine which port number was assigned to the USB converter (depends how many virtual ports you have been installed previously). Open Windows Device manager (Fig 2) and Ports (Fig 3).
You will see the port number on the brackets – e.g. USB Serial Port (COM19)
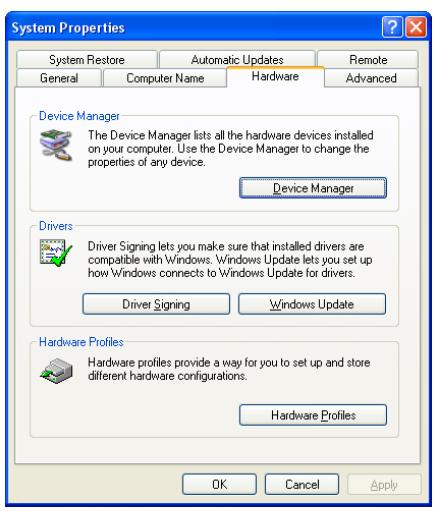 Figure 2 System Properties Dialog (Device manager)
Figure 2 System Properties Dialog (Device manager)
NB! AVR Studio allows only ports from COM1….COM4 In case of bigger than COM4 you need to redefine your USB Serial Port to available port between COM1 …. COM4 Open port Properties – Settings and Advanced
 Figure 4 Selection proper COM port
Figure 4 Selection proper COM port
Select port between COM1 and COM4 If these ports are in use you may still select them, but some of your other device might get in conflict. It might happened that Device manager does not change the port number on the end of port name. Reopen the Device manager to refresh the port names (Fig 5).
 Figure 5 Proper COM port is assigned (after Device manager reopen)
Figure 5 Proper COM port is assigned (after Device manager reopen)
Open AVR Studio and create New Project (ref. Lab1a in Lab book). Connect programmer with ATMega128 development board (Fig 6).
 Figure 6 ATMega128 and programmer connection
Figure 6 ATMega128 and programmer connection
Type the following simple source code and compile it (F7). Make sure that compilation results with the message: Build succeeded with 0 Warnings…
Try to execute it (Ctrl+F7). Start the program by pressing F5.
#include <avr\io.h> int main(void) { DDRB = 0xFF; PORTB &=~(1<<7); }
On-board LED PB7 should be go ON LED PB7 Change the line in the code:
PORTB |=(1<<7);
On-board LED PB7 should be go OFF If LED works fine you have successfully installed and configured your programming environment.
You can proceed with the Labs found in the Lab book (Hands-On Exercises ISBN: 978-9955-20-340-7) http://www.ittgroup.ee/index.php?option=com_content&task=view&id=22&Itemid=7
For more info you look: http://interstudy.ttu.ee http://mechatronics.ttu.ee


